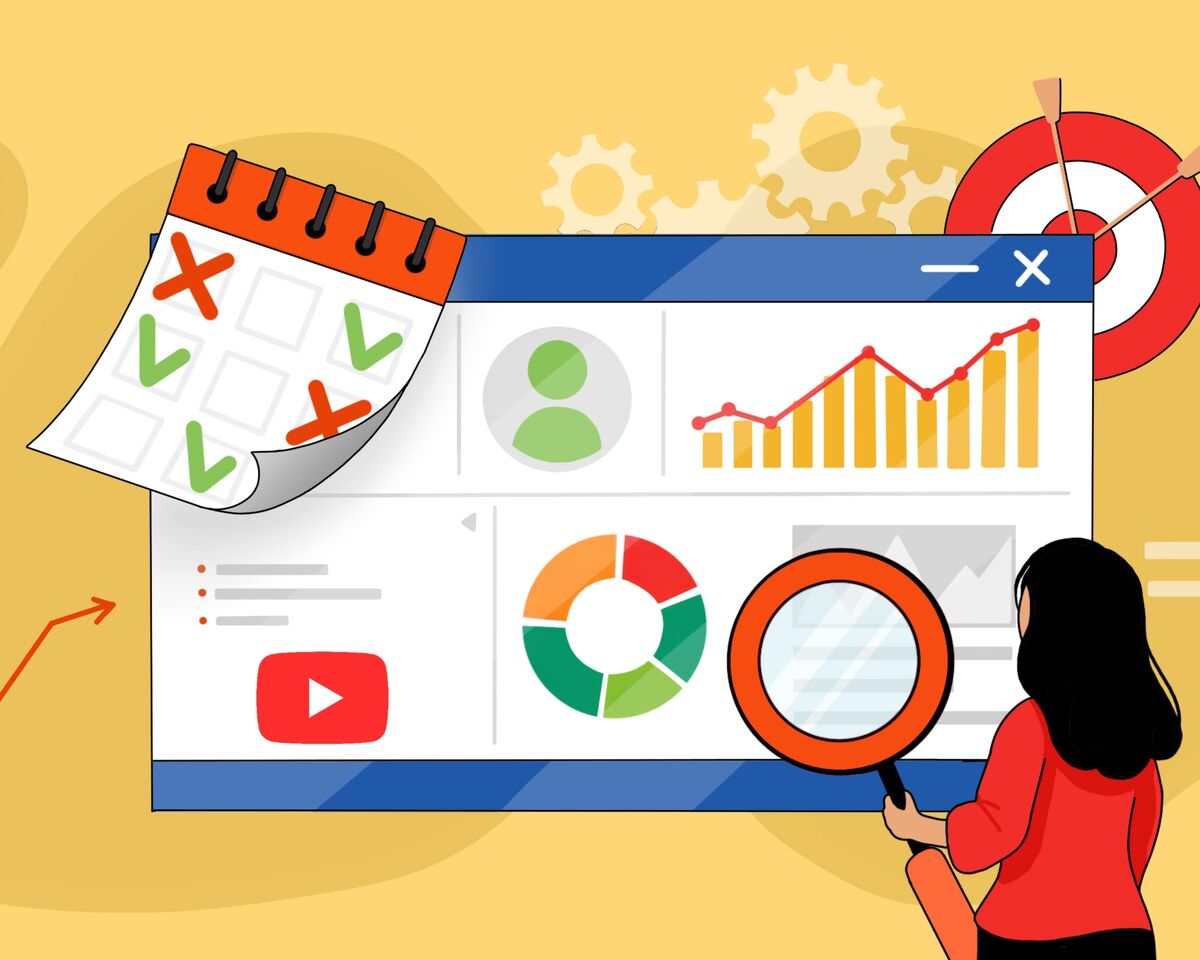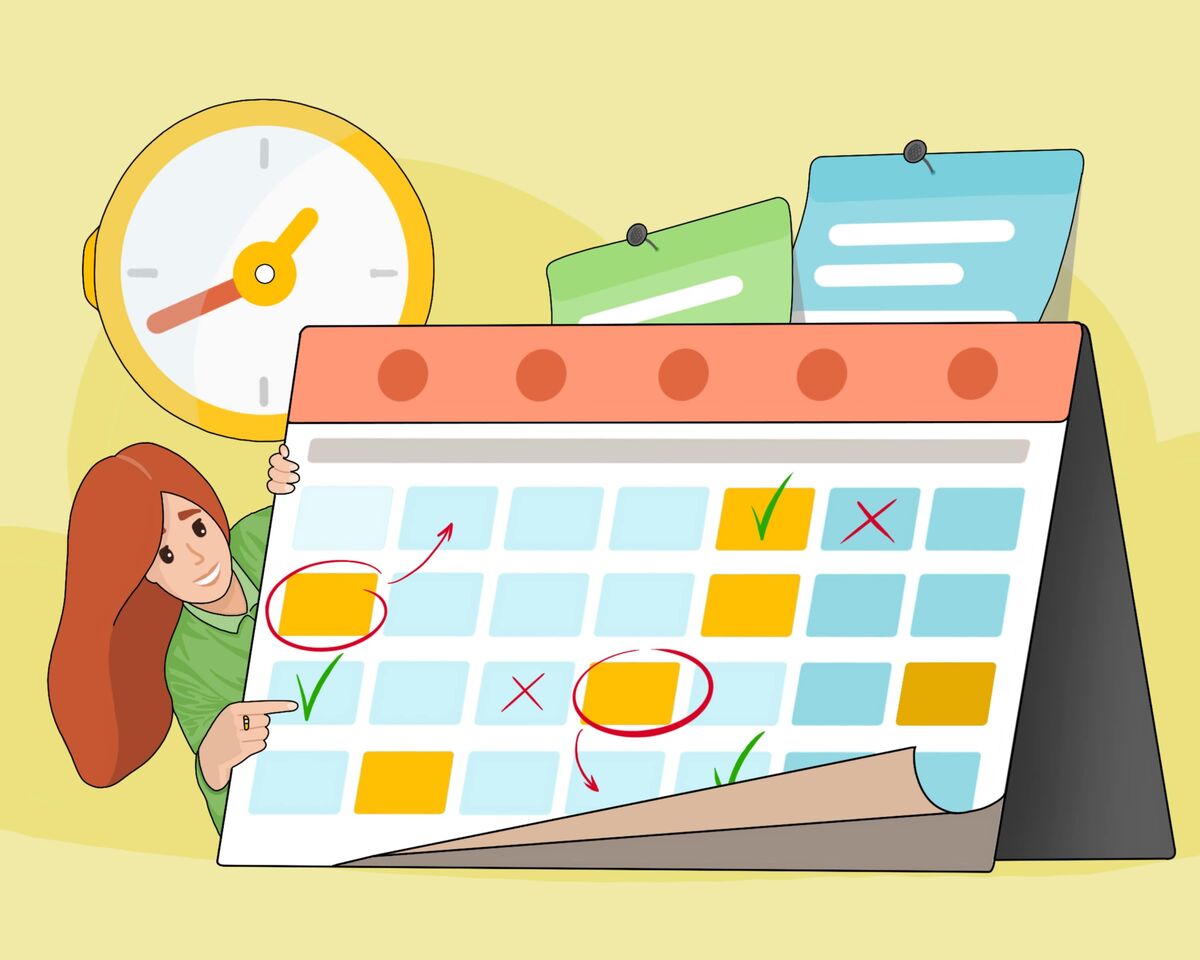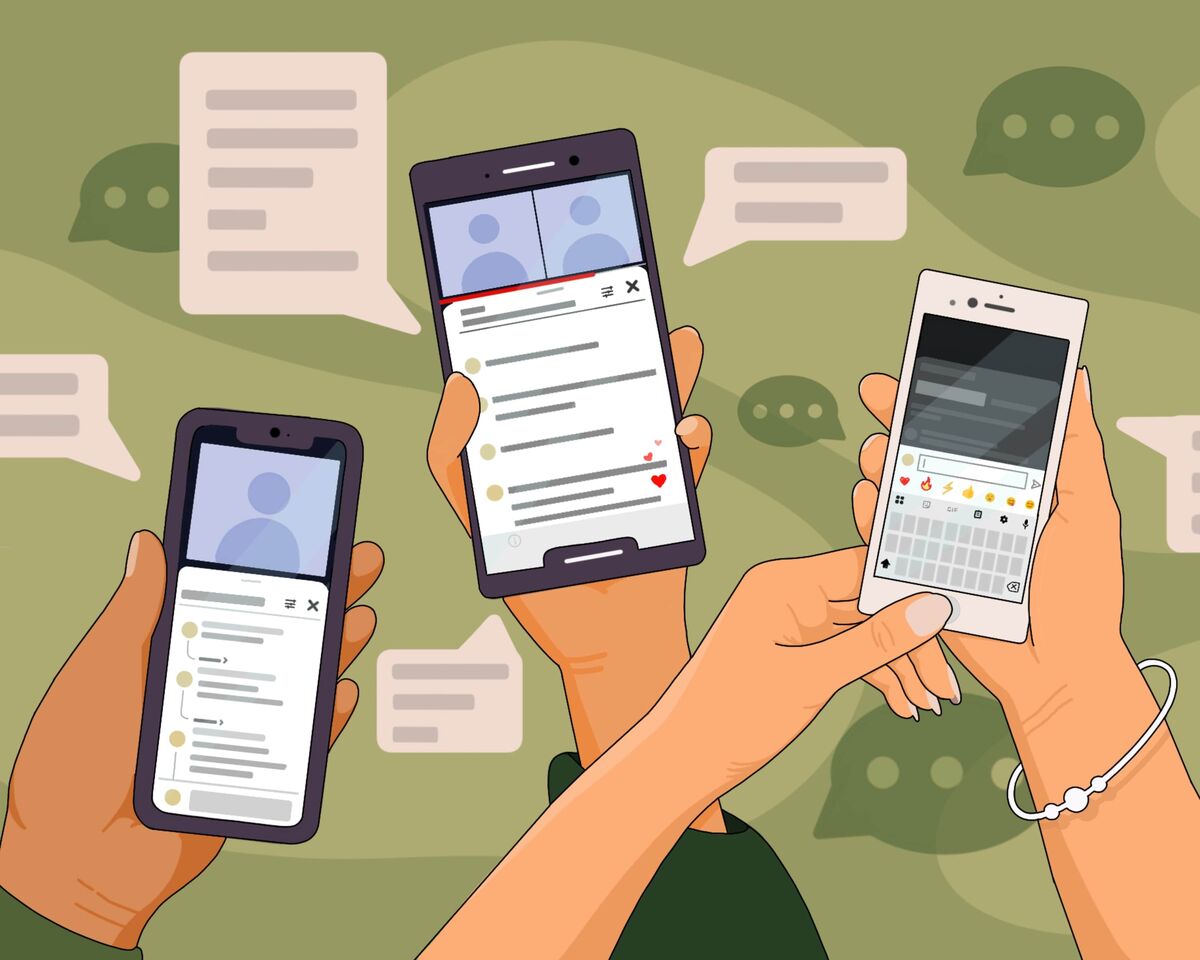Top 5 Best Programs for Screencasting
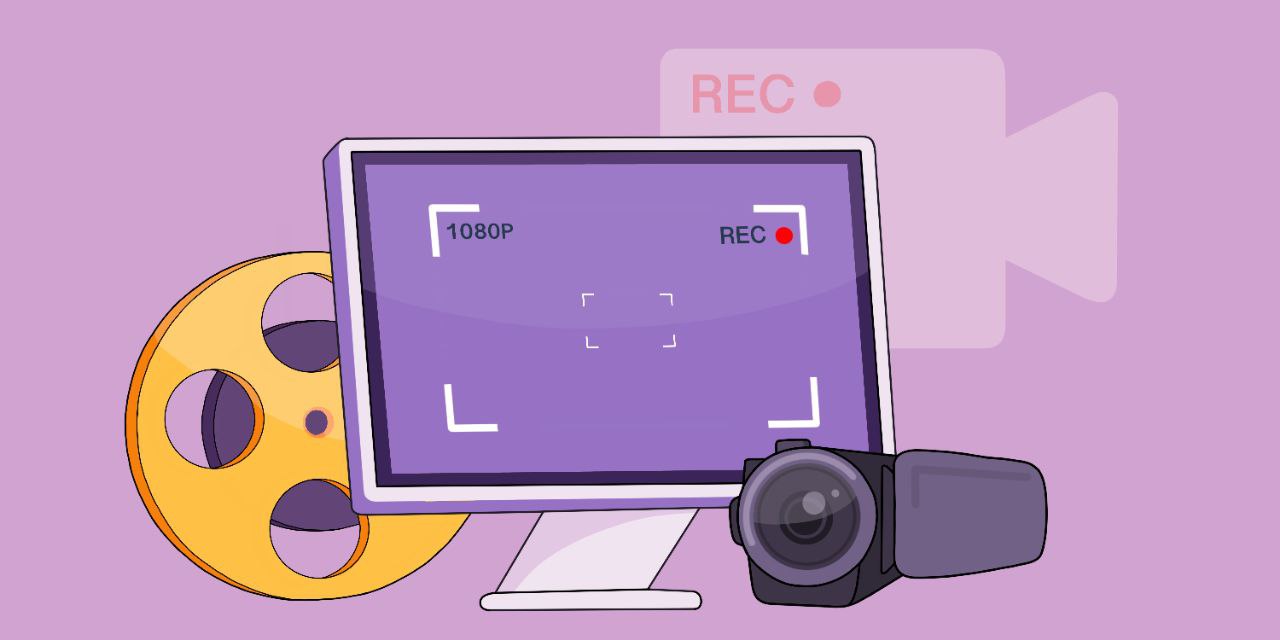
How often does this happen: you've already come up with an idea for a video, but you just can't decide on the tools necessary to bring it to fruition. You have a camera, a microphone, your incredible concept, but one thing is missing — a convenient program to record everything happening on your PC screen.
No matter what content you shoot, sooner or later there will be a need to show viewers something that cannot simply be recorded on camera. It could be information from a news website, gameplay, or just a demonstration of your desktop. This is where screen recording programs come to our aid. Let's see what applications are available to every creator and can easily be installed right now.
OBS STUDIO
This program is completely free, open for use by anyone, and suitable for any operating system. With it, you can create high-quality screencasts and also conduct live streams on various platforms. A major plus is you can use any equipment and it has a fairly wide selection of tools.
Since OBS has a very extensive functionality for live streaming, the interface may seem complex, especially if you are looking for a simple program for screen capture.
If you don't plan to stream and only want to share your screen in your videos, it's sufficient to adjust a couple of basic parameters such as the location where the finished videos will be saved, quality settings, and recording format. You can adjust the resolution and experiment with the frame rate to ensure smooth and aesthetically pleasing visuals.
Additionally, this program allows you to record sound from your computer and add voiceover text that you can record in real-time. You just need to connect and configure your microphone.
OBS will be particularly appealing to those creators who don't just supplement their videos with screen recordings but fully build their content around this format. Creating video tutorials through OBS is a pleasure because you can add titles and incorporate webcam recordings.
Streamlabs
Another free and open-source program that is suitable for all operating systems is Streamlabs. However, there are some paid features available, but since they are exclusively for live streaming, it is still considered free for screen recording and has no restrictions.
Essentially, OBS and Streamlabs are similar in functionality and will be most interesting to those who plan to stream actively.
The application looks much nicer than the previous one, but unfortunately, this doesn't help much in understanding its functionality. There are still many buttons and features that are not necessary for screen recording.
The interface elements are also as standard as possible: a screen field, with scene, sources, and mixer panels going in order at the bottom left. The only new thing is the row between the screen and the bottom panel, where the latest events on your channel will be displayed during the broadcast.
Essentially, the main function you will need to use is screen capture. To set the size of the area you want to record, you can manually stretch the image by the edges. In OBS, everything works exactly the same way.
Which of the two almost identical programs you choose is up to you. Try testing both. This might motivate you to start shooting live streams, even if you've never done it before.
VLC Media Player
It’s quite surprising to find this program listed among screen recording applications. Nonetheless, this free and remarkably efficient video player is also capable of recording the screen without any problems.
Since VLC works on all operating systems, including Linux, and has an official website, there are usually no problems with installation and launch. The exception to the rule is some devices on macOS - the program may not work as well as you would expect.
The VLC interface is not particularly sophisticated, although the developers update it regularly. But to simply record a screencast, we don't really need much, do we?
All the settings for the screencast open up as soon as you launch it. This makes working with the program much simpler than in the case of the two previous ones. Unfortunately, there are no fancy features here. But if you appreciate conciseness and simplicity, this will only be an advantage for you.
Quicktime player
Presenting the standard player for MacBook. The positive news is that it’s also available for download on Windows, albeit as a paid version. The negative is that there is unfortunately no Linux version. But let's focus more on the positive aspects of this tool. If you need to make a recording from the screen of an iPhone, iPad or iPod Touch, there is always the option to download the mobile app.
The player itself is not remarkable, but it is extremely convenient and easy to use. On Apple computers, there is a pre-configured keyboard shortcut that instantly brings up the screen recording menu. This is usually done using the Cmd + Shift + 5 command. You can also set your own hotkeys.
Since QuickTime is the standard player for macOS, it is already optimized for your computer. Therefore, there are simply no settings for resolution or recording format. The recording will always be done in the size of the screen and in the MOV format.
In the settings, however, you will have the ability to choose the location where all the recorded content will be saved, you can set a timer there, and also select the microphone from which you will output the sound. However, QuickTime is not able to record system sounds from the computer, just like VLC Player.
In addition, you can select an option that will display mouse clicks on the screen, which can be convenient for those who work with programs and demonstrate some settings and clicks. This feature greatly helps creators who release useful content and guides for working in Photoshop, After Effects, Figma, and other creative applications.
In general, these are all the available settings and capabilities. When you stop the recording, it can be edited before finally saving it, or deleted if the recording was unsuccessful.
In the end, this type of minimalism can be appreciated because the program simply does its job and nothing more. On the other hand, for many advanced editors, this may not provide enough options for customization.
ScreenRec
Another universal program. ScreenRec has been available for Windows and Linux for a long time, but Apple users had to wait significantly longer for the release.
We recommend registering a new account immediately after installing the application - this will help you avoid unpleasant functionality restrictions. However, be prepared for the fact that even in this case, the program may seem modest to you.
Despite this, there are quite a few settings and features here. There is a convenient output of sound from the microphone and images from different types of cameras. And although the QuickTime player refuses to record system sounds, ScreenRec does not have these restrictions.
You won't be able to save the finished videos directly to your PC, as they automatically end up in the application's own cloud gallery. If necessary, you can manually download the files from the storage. This is a fairly simple and quick process.
In the end, out of all the programs, ScreenRec is the first program created for the sole purpose of creating screen videos and photos. At the same time, it is simple and straightforward, and for those who often need to quickly record something on a PC screen, it is an indispensable option.
As much as we would like, it is impossible to find programs that will be both free and only for screencasting, and without restrictions, and at the same time for all operating systems. Each one will have its own advantages and disadvantages. Don't settle for just one. Try them all out, and then you will definitely find the program that is comfortable for you.